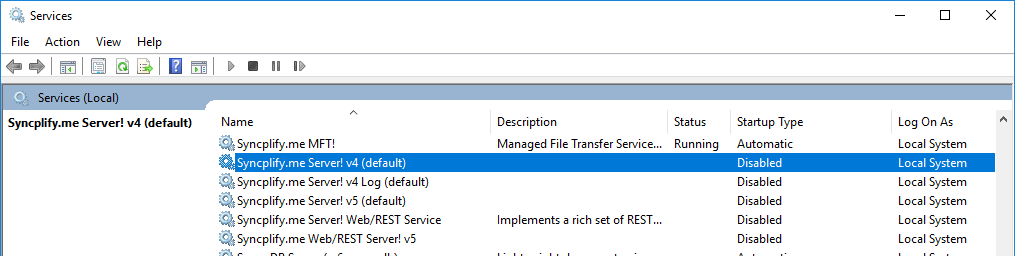Upgrading from v4/v5 to v6
Upgrading from an old Syncplify.me Server! v4 or v5 to Syncplify Server! v6 is much easier and straightforward than previous upgrade processes, and can be done directly, without the need for intermediate upgrades (provided you're on the latest release of your current v4/v5 version).
All you need is a backup of your old V4 or V5.
Once you have the backup file from your old installation ready at hand, please make sure you read these few short observations and recommendations, they will save you a lot of headaches in the future:
- Windows Users/Groups have been dropped: this is not a Windows-only software anymore; starting with version 6, Syncplify Server! is cross-platform (Windows and Linux) so all dependencies that are uniquely tied to a specific operating system had to be removed (Active Directory users/groups are still supported and will be imported as LDAP users/groups)
- Your scripts (if any) will be lost: after 8 years of honorable service, we had to say goodbye to our old scripting engine; in the spirit of unifying and uniforming our product suite, all of our software products will from now on utilize SyncJS (same as AFT!) as their only built-in scripting language
- Old or insecure host keys will not be imported: the import (restore) process checks all of the host keys in your backup, if any of them is found to be insecure it will not be imported and a new host key will be auto-generated in its place
- Encrypted VFSs (if any) cannot be imported, and the users using them won't be imported either (as a consequence) - there is a way to decrypt your old V4/V5 at-rest encrypted VFS contents but you will still have to recreate your VFS profiles and users accounts manually afterwards in your new V6 (this was sadly necessary, as the AES "mode" used in our old V4/V5 at-rest encrypted VFSs is no longer considered secure by the researchers at NIST)
- Passwords containing certain specific special characters (like for example) won't work after importing them in v6: the problem is not v6, but a self-consistent encoding bug in the old v4/v5. Most of your passwords will work just fine after upgrading to v6, only those containing a tiny subset of special characters won't, but you can re-set them (set them again) in v6, including the offending special characters, and after re-setting them they will work just fine in v6 as well (let us reinforce the fact that v6 has no problem with any special character, the problem was the old v4/v5).
- User account limits may have changed: the BASIC edition now supports up to 100 user accounts, while the PROFESSIONAL and ULTIMATE editions still support an unlimited number of accounts; please assess whether or not you might need to upgrade your license to a higher edition of our software
- Other minor changes here and there: minor things like, for example, certificates must be imported using their PEM-encoded (cross-platform) format, old/insecure encryption and key-exchange algorithms have been dropped... basically, after the upgrade it's recommended to check the entire configuration to make sure it's still 100% consistent
For these reasons we do not recommend in-place upgrades, what we recommend instead is to perform a migration-upgrade. Please, read below for more details.
Performing a migration-upgrade is as simple as:
- Installing Syncplify Server! V6 on a new machine or VM (fresh operating system preferably)
- Importing your old V4/V5 backup in 1 click
The video here below shows just how quick and easy it is:
Important note for existing V4/V5 license holders: every new major version, traditionally, uses a new license code type, so if you own a v4/v5 license it won't work with v6. But if you do have an active maintenance/support subscription, you can simply request a free v6 upgraded license code by submitting a ticket here.here.
But what if, in spite of the best-practices and recommendations here above, you still wish to perform an in-place upgrade?
In-place upgrades are certainly possible, though not highly recommended. Here's the key points to keep in mind in order to successfully perform an in-place upgrade:
- First and foremost, before you start, take a full snapshot or backup of your machine/VM - this is the best way to roll-back your fully functional old v4/v5 in case anything happens
- The procedure shown in the video tutorial here above is still valid, with only one remarkable difference: after taking your old v4/v5 backup, and before starting v6 installation, you'll have to stop and disable all of your old version's system services, as shown in the picture here below: